Varno igranje z Okni - Windows Sandbox
Eden največjih varnostnih grehov, ki jih lahko zagrešite na osebnem računalniku, je nespametno nameščanje in preizkušanje programske opreme. A z uporabo primernega programja je lahko takšno početje tudi povsem varno.
Nevarnosti, ki prežijo na uporabnika, njegov sistem in podatke pri uporabi nepreverjene programske opreme, so raznolike. Poleg virusov in drugega neželenega programja lahko nastanejo velike težave zaradi sprememb nastavitev in drugih delov operacijskega sistema, neželeno je nepooblaščeno brskanje po datotekah in podatkih. Zavarujemo se lahko tako, da uporabimo tehniko sandboxing, torej izolirano in varovano navidezno okolje za zagon programja. Podobno tehniko uporabljajo brskalniki, kot je Chrome, pa tudi mobilni in namizni operacijski sistemi.
Za Okna je že leta na voljo brezplačni program Sandboxie, ki deluje tako, da beleži vse spremembe, ki jih z njim zagnani program naredi v sistemu, in jih ob njegovem zapiranju razveljavi ter tako povrne sistem v stanje pred zagonom. Čeprav se sliši nezanesljivo, je Sandboxie precej cenjen in ima mnogo zadovoljnih uporabnikov. Nekoliko zahtevnejša, a zato varnejša rešitev je raba navideznega računalnika, na primer z brezplačnim VirtualBoxom ali pa v dražje različice Oken vgrajeno Microsoftovo tehnologijo za navidezne stroje Hyper-V. V svojem računalniku tako ustvarimo še en – navidezen – računalnik in namestimo operacijski sistem, kjer lahko izolirano poganjamo manj varno programje, kadarkoli pa ga lahko povrnemo v prvotno stanje. Ta pristop zahteva nekaj poglobljenega znanja in precej dela za vzdrževanje dodatnega računalnika.
V novejše različice Windows 10 je zato Microsoft precej po tiho vgradil možnost Windows Sandbox. Ta omogoča, da praktično v trenutku in brez dodatnega dela zaženemo navidezni računalnik z nameščenim operacijskim sistemom in začnemo delo v njem. Ko ga zapremo, se vse spremembe samodejno izgubijo in ob ponovnem zagonu nas vedno pričaka povsem čista in nedolžna različica Oken.
Za uporabo bomo potrebovali relativno nov računalnik PC z vgrajenim procesorjem, ki podpira virtualizacijo programske opreme. Če imate računalnik, ki ni starejši od pet let, takšno podporo skoraj gotovo ima ne glede na to, ali ima vgrajen procesor Intel ali AMD. Podporo virtualizaciji pa bo treba skoraj gotovo vključiti v nastavitvah BIOS, kjer se skriva med nastavitvami procesorja, točno ime pa je odvisno od proizvajalca matične plošče in procesorja. Nastavitev se lahko imenuje »Intel VT«, »Virtualization Technology«, »AMD-V«, včasih pa je skrita tudi za manj povednimi izrazi, kot je »SVM Mode«. Če vam nastavitve za svojo matično ploščo ne bo uspelo izbrskati, si pomagajte z navodili ali pomoč pri iskanju poiščite na spletu.
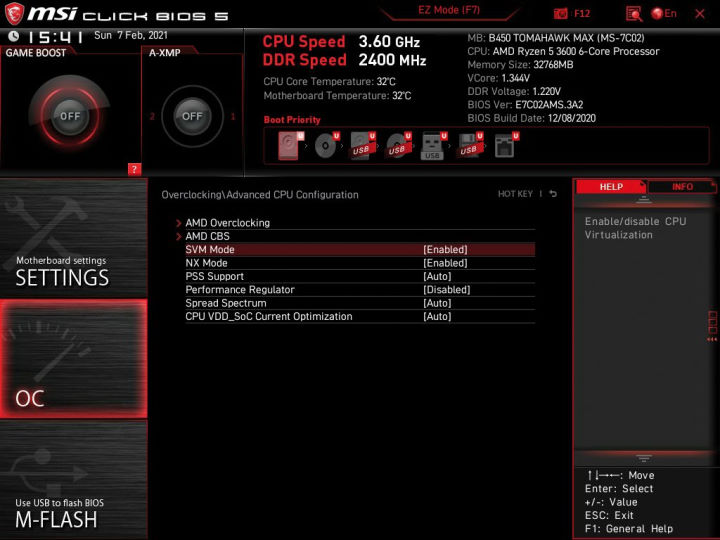
Zaradi varnosti imajo sodobne matične plošče virtualizacijo procesorja izklopljeno. Iskanje prave možnosti po meniju nastavitev v BIOS zna biti duhamorno opravilo.
Za uporabo morajo biti Windows 10 posodobljeni ne eno izmed zadnjih večjih različic. Sandbox je bil v Okna dodan v različici 1903 oziroma nadgradnji imenovani May 2019. Microsoft omogoča uporabo samo na računalnikih z Windows 10 z nameščenimi različicami Pro ali Enterprise, a z malce brskanja po spletu boste našli navodila, kako Windows Sandbox namestiti tudi v različici Home. Programski del Windows Sandbox privzeto ni nameščen, kar popravimo tako, da zmožnost Oken omogočimo v oknu »Vklop ali izklop funkcij sistema Windows« oziroma Turn Windows features on or off.
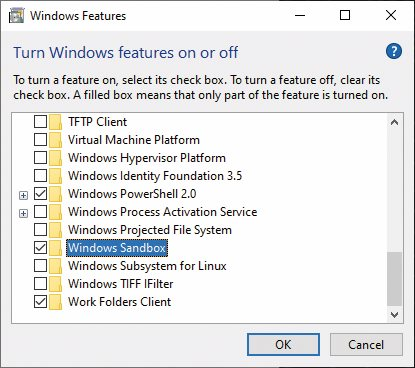
Če je nameščena ustrezna različica Windows 10, Windows Sandbox uporabite z vklopom med opcijskimi možnostmi operacijskega sistema.
Če ste se prebili čez vse ovire, vas v zagonskem meniju čaka ikona Windows Sandbox. Že nekaj (deset) sekund po zagonu so na voljo povsem sveža Okna, v katera lahko namestite program, ki ga želite preizkusiti. Navidezni računalnik Windows s 4 GB pomnilnika. Velikost namizja se bo prilagajala velikosti okna, povečevanje čez ves zaslon pa bo navidezno namizje prikazalo v celozaslonskem načinu. Za preklop nazaj lahko uporabite tudi bližnjico tipk Ctrl + Alt + Break. Datoteke med svojih in navideznim računalnikom prenašate z uporabo kopiranja prek odložišča, z nekaj dela pa lahko usposobite tudi omrežno deljenje map.
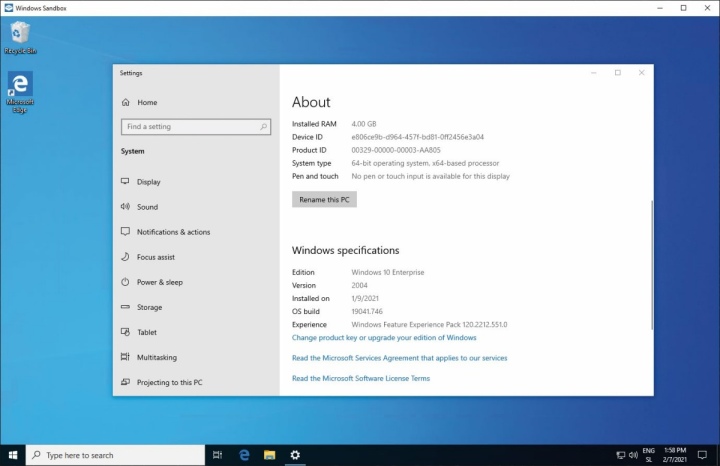
Navidezni računalnik ima na voljo (le) 4 GB pomnilnika, česar ni mogoče enostavno spremeniti.
Ob vsakem zagonu se slika virtualiziranega operacijskega sistema povrne na privzeto stanje. To pomeni, da posodabljanje operacijskega sistema nima učinka, prav tako bodo pozabljene vse prilagoditve. Kar je seveda slabše, kot če bi za isto opravilo uporabili VirtualBox, saj lahko tam stanje (oz. stanja) shranimo.
Dovolj podoben pregled dokumentacije pa razkrije, da nekaj možnosti predpriprave navideznega okolja le obstaja. Tako lahko izvemo, da z izdelavo besedilne konfiguracijske datoteke s končnico WSB med glavnim in navideznim računalnikom delimo mape in ob zagonu samodejno zaženemo program ali skripto. Dober primer je skript, ki namesti programe ali v virtualnem okolju z uporabo PowerShell ukazov ali kako drugače spremeni nastavitve sistema.
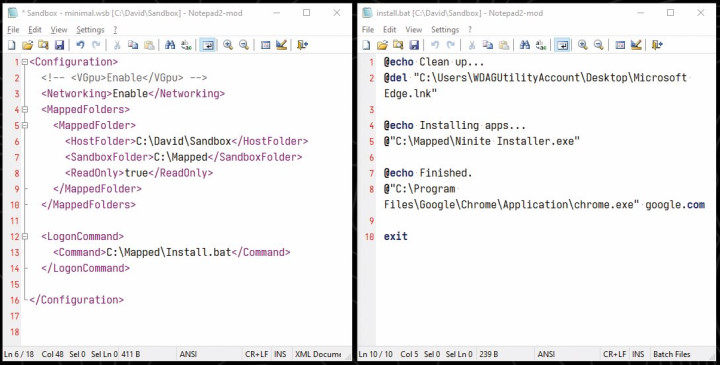
Zagonski skript z uporabo Ninite samodejno namesti Chrome in z namizja odstrani bližnjico Edge.
Objavljeno tudi v reviji Monitor.