Čisto pravi računalnik: Pametno ogledalo (DAKboard, MagicMirror2)

Doslej smo v tej rubriki opisali, kako lahko z Raspberry Pi igrate igre, gledate filme in nadaljevanke in svojemu domu vlijete nekaj pameti. Rezultat tokratnega projekta je lahko zanimiv za vsakogar, saj opisujemo, kako lahko izdelate informacijsko tablo na zaslonu poljubne velikost za dom ali pisarno s koristnimi podatki za vse mimoidoče.
Ker tokrat opisujemo nekoliko manj zahtevno programsko opremo, lahko uporabimo manj zmogljiv Raspberry Pi, zadostoval bo celo model Zero W, ki ga lahko kupite za vsega 10 evrov. Zelo majhen in tanek računalnik, velik približno kot polovica kreditne kartice, je dovolj zmogljiv za naše potrebe in, to je še pomembneje, ne potrebujemo nobenih dodatkov, saj ima vgrajene vse potrebne komponente, tudi brezžični omrežni vmesnik. Pri prvi rabi Zero W pa nastopi težava, saj je zaradi majhnosti namesto vmesnika HDMI polne velikosti na vezje pričvrščen nekoliko bolj eksotični vmesnik HDMI mini. Ker takega kabla HDMI verjetno nimate pri roki, boste morali za priklop na monitor ali TV kupiti ustrezen kabel HDMI ali pa vmesnik za klasični kabel HDMI. Podobno posebnost imajo za Zero W vgrajena vrata USB, ki jih potrebujemo za priklop tipkovnice in miške. Zero W ima samo en vmesnik in še ta je USB tipa OTG, zato boste za priklop standardnih potrebovali ustrezen adapter.
Da bi se izognili uporabi tipkovnice in miške, se lahko na Raspberry Pi povežete z uporabo SSH. Po kopiranju sistemske slike operacijskega sistema Raspbian na kartico SD je treba SSH omogočiti in Zero W nastaviti, da se bo samodejno povezal v izbrano brezžično omrežje. Prvi korak je enostaven, le v korenski mapi particije System na kartici SD morate ustvariti prazno datoteko z imenom »ssh«. Da se bo Raspberry Pi samodejno povezal v brezžično omrežje, ustvarite datoteko wpa_supplicant.conf, vanjo zapišite ime omrežja in geslo. Za predlogo uporabite naš zgled.
country=US
ctrl_interface=DIR=/var/run/wpa_supplicant GROUP=netdev
update_config=1
network={
ssid="IME_WIFI_OMREŽJA"
psk="GESLO_WIFI_OMREŽJA"
}
Ko boste Zero W zagnali, bodite pozorni na izpis naslova IP, ki mu je bil dodeljen. Dodeljeni naslov lahko preverite tudi na omrežnem usmerjevalniku. Povezavo vzpostavite z odjemalcem SSH, ki je vgrajen v vsako namestitev Linuxa ali OS, uporabniki Windows pa lahko uporabite Putty. Uporabite privzeto uporabniško ime (pi) in geslo (raspberry). Ko bo povezava SSH vzpostavljena, ne pozabite spremeniti gesla. Tudi če se vam privzeto geslo varnostno ne zdi sporno, ker naprava ne bo dosegljiva prek spleta, vam jo priporočamo, saj se z menjavo izognete nadležnim opozorilom operacijskega sistema. Priročno, a ne nujno potrebno je, da namestite storitev VNC, ki bo omogočila, da se na daljavo povežete na omizje Raspberry Pi in druge prilagoditve in nastavitve opravite ob pomoči grafičnega vmesnika. Možnosti, kako to narediti, je nekaj, najhitreje pa boste to opravili tako, da v orodni vrstici zaženete orodje raspi-config in razdelku Interfacing Options vklopite možnost VNC.
V istem orodju v razdelku nastavitev Boot Options // Desktop / CLI izberite možnost Desktop Autologin. S tem se bo po zagonu brez prijavnega okna prikazalo namizje.
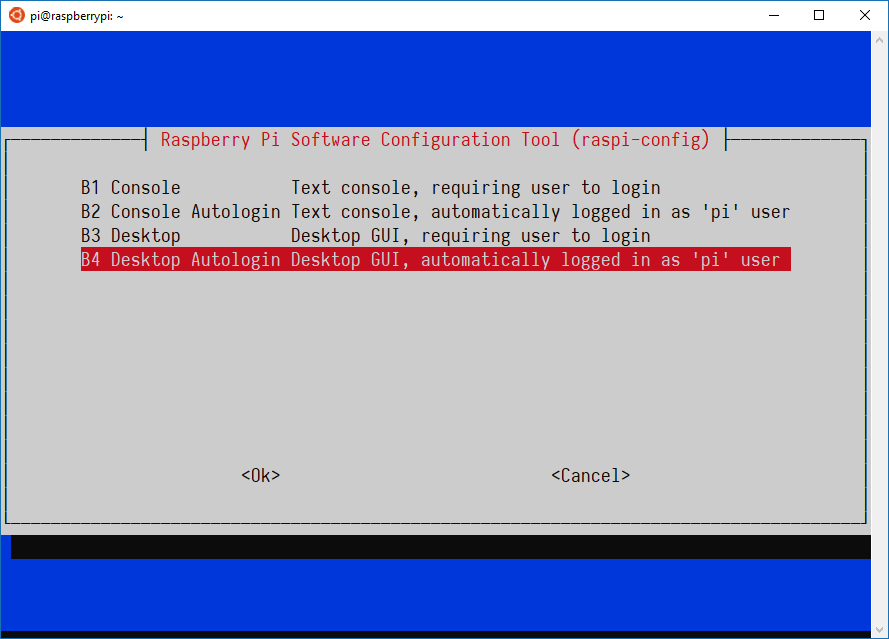
Ker so opisani postopki nekoliko bolj zapleteni in prostor ne dopušča podrobnejših navodil, v posebnem okvirčku prilagamo nekaj koristnih povezav, s katerimi boste odpravili morebitne težave.
DAKboard
Ko je operacijski sistem nameščen in smo z računalničkom vzpostavili povezavo SSH ali VNC, smo pripravljeni za pravi začetek projekta »info tabla«. Lično in enostavno rešitev bomo dobili, če bomo uporabili storitve DAKboard. Ta omogoča, da na dakboard.com ustvarite informacijsko tablo s točnim časom in datumom, vremensko napovedjo, koledarjem, novicami in drugimi informacijami.
Ko tablo nastavite po svojih želja in jo preskusite v brskalniku na računalniku ali tablici, lahko Raspberry Pi nastavite tako, da bo spletno stran table prikazal ob vsakem zagonu. V ukazni vrstici odprite datoteko »autostart«, ki določa, kateri programi se zaženejo samodejno:
sudo nano ~/.config/lxsession/LXDE-pi/autostart
Vnesite spodnje nastavitve, ki poskrbijo, da se nikoli ne bo zagnal ohranjevalnik zaslona in da se bo po zagonu odprl brskalnik Chromium z zasebnim spletnim naslovom, ki ga najdete med nastavitvami vašega info table v DAKboard.
@xset s off
@xset –dpms
@xset s noblank
@chromium-browser --noerrdialogs --incognito --kiosk http://dakboard.com/app/?p=VAŠ_URL
Z naslednjim ukazom namestite program, ki bo poskrbel, da se bo po nekaj sekundah neaktivnosti skril mišji kazalec.
sudo apt install unclutter
Zdaj izvedite le še nov zagon z ukazom »sudo reboot« in čez nekaj sekund se bo na zaslonu prikazal izbrani spletni naslov in, če je šlo vse po sreči, tudi nastavljene informacije. Nikar prehitro ne obupajte, sploh če uporabljate Zero W. Zagon in prikaz strani lahko traja tudi kakšno minuto.
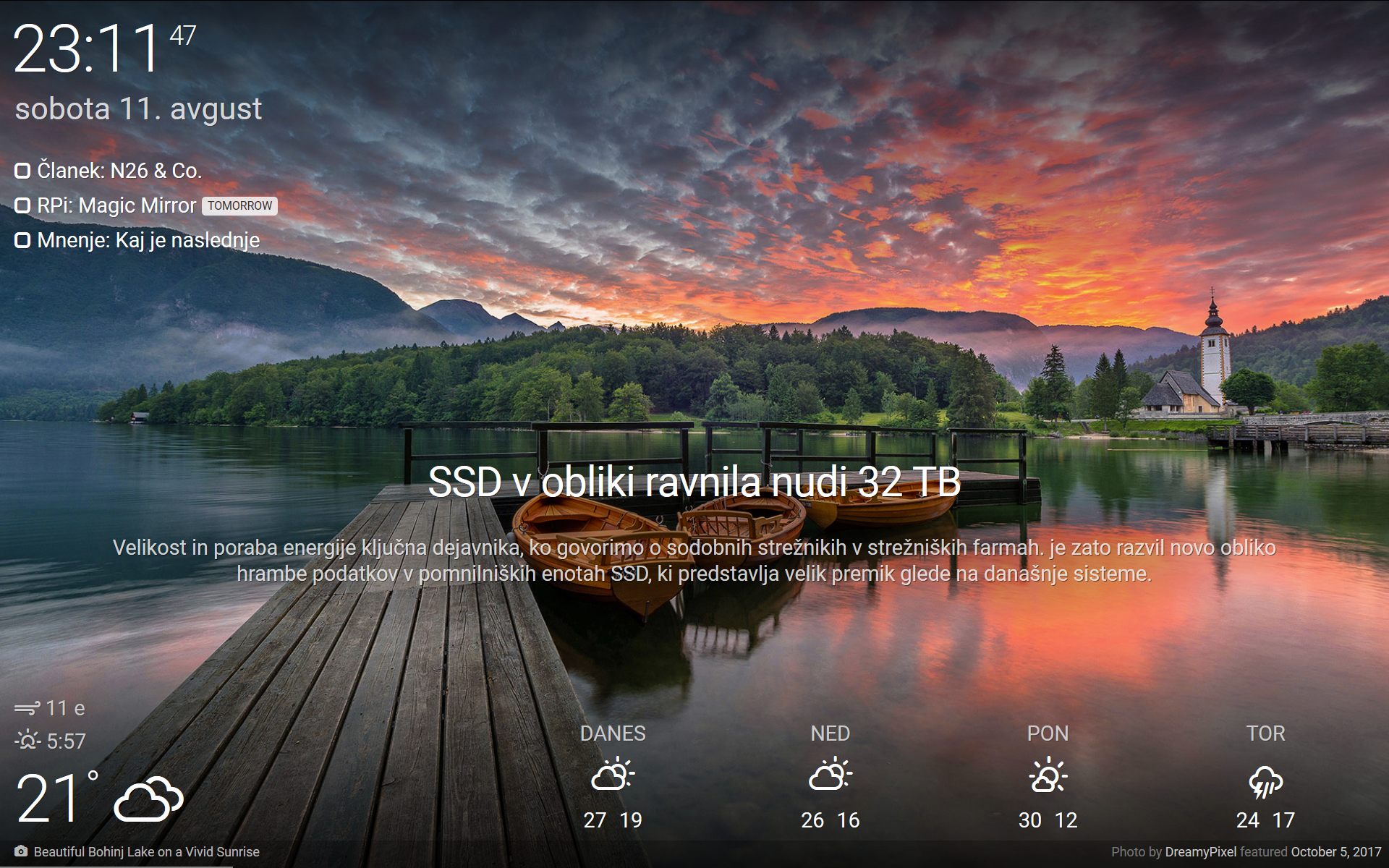
Če vam DAKboard ne odgovarja ali pa želite le raziskovati naprej, je na voljo še nekaj podobnih rešitev. Ena izmed njih je Screenly, ki je komercialna rešitev, na voljo pa je tudi nekoliko okleščena odprtokodna različica. Screenly je mogoče namestiti kot sistemsko sliko, na voljo je celo v orodju NOOBS, kar pomeni, da je do prvega informacijskega zaslona pot nekoliko lažja kot tista z uporabo storitve DAKboard.
MagicMirror2
Nekoliko zahtevnejša odprtokodna rešitev je nastala v skupnosti, kjer člani gradijo pametna ogledala. Pametno ogledalo ni nič drugega kot za odsevno steklo skrit monitor, obdan z okvirjem za sliko. Če je lepo izdelan, in takih primerov boste v spletu našli veliko, je videti kot ogledalo, v katerem so, hkrati z našo podobo, vidne tudi poljubne informacije. Z izdelavo samega ogledala se v tem članku ne bomo ukvarjali, toplo pa priporočamo, da pobrskate za izdelki številnih navdušencev. Nekateri izdelki so res izjemni in gotovo vas lahko motivirajo, da se podobnega projekta lotite tudi sami.
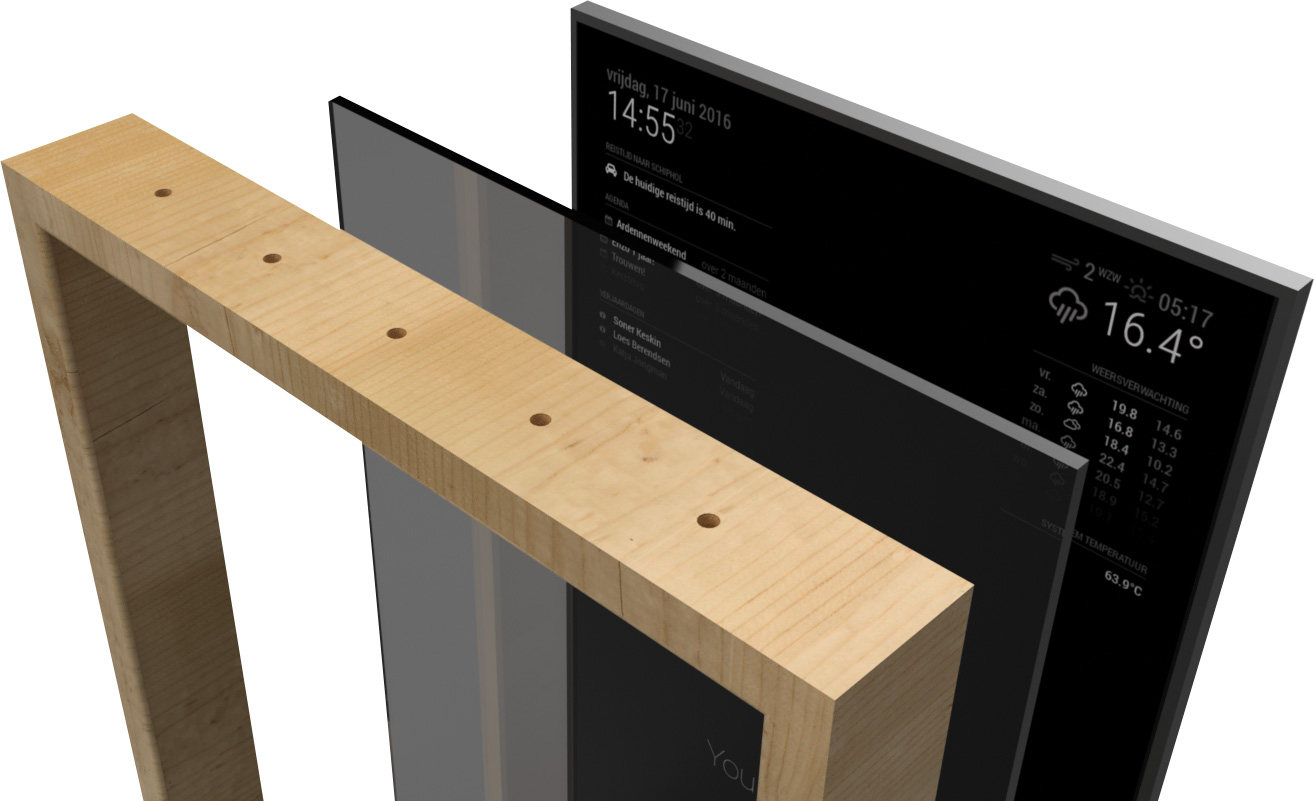
Za uporabo MagicMirror2 bomo potrebovali nameščen in delujoč operacijski Raspbian. Uporabimo navodila z začetka članka ali iz enega izmed prejšnjih člankov v rubriki. Nato vnesemo ali, še bolje, s spletne strani MagicMirror2 skopiramo namestitveni ukaz, ki bo iz spleta prenesel ustrezno skripto, jo zagnal, ta pa bo na Raspberry Pi namestila vse potrebno. Čez nekaj minut prenosov in konfiguracij bo rešitev nameščena.
MagicMirror2 je nadvse prilagodljiv. Vsak sklop informacij, ki ga prikazuje, se imenuje modul. Privzeto lahko izbirate med nekaj vgrajenimi moduli, med katerimi so ura, koledar, vremenska napoved in novice RSS. Skupnost, ki se je razvila okrog odprtokodne rešitve, redno dodaja nove module, tako da jih je na voljo že okrog 400. Ti moduli v MM2 dodajajo možnosti prikaza vseh mogočih informacij, od prometnih novic, finančnih podatkov, zvočnega upravljanja naprav do različnih senzorjev in komponent za pametne domove, horoskopov, stripov in opozoril o potresni nevarnosti.
Za vključevanje in nastavitve modulov se boste morali povezati na Raspberry Pi, najlaže prek SSH, in s poljubnim urejevalnikom odpreti datoteko config.js. Čeprav nastavitev ni mogoče urejati prek grafičnega vmesnika, se ne prestrašite. Ob pomoči dobre dokumentacije bo vsak kos nalogi in marsikdo bo ure preživel v dodajanju in nastavljanju modulov. Za začetek si lahko omislite prikaz ure in datuma, družinskega koledarja, vremenske napovedi in stanja na cesti. Če k temu dodate še novice z naše spletne strani, bo pogled v ogledalo že zelo poučen.
MagicMirror2 je dober in dobro vzdrževan projekt in verjamemo, da vas bo zabaval kar nekaj časa. Za spremljanje novosti in nenehno učenje priporočamo, da se čimprej prijavite na redne novice, ki so sestavljene iz prispevkov na forumu. Najbolj zagreti pa se bodo brez večjih težav lahko lotili tudi razvoja svojih modulov.
Kaj nujno potrebujemo
- Katerikoli model Raspberry Pi, dovolj bo tudi Rasbperry Pi Zero W
- SD kartica velikosti 8 GB, priporočeno 16 GB, Class 10
- ustrezen usmernik, priporočeno Raspberry Pi Universal Power Supply
- kabel mini HDMI ali ustrezen vmesnik, če uporabljate model Zero W
- monitor z vhodom HDMI
- nameščen PuTTY ali drug način za dostop na daljavo SSH
Dodatne komponente
- USB OTG Kabel, če uporabljate model Zero W
- Nameščen dataplicity ali podobno rešitev za upravljanje naprav na daljavo